The article shows you how to take care of the battery in a MacBook laptop to help the battery charge better after a long time of use and how to use the battery for some more time when it is almost depleted.
If fully charged, your MacBook will seem to last a long time, due to the quality of the battery provided. However, perhaps we all experience frustrating times when the battery indicator falls to the red level just when we need to work longer.
The article will guide you 2 things: firstly, how to take care of the battery in your Mac to help the battery charge better after a long time of use. The second is to teach you some simple ways to use the battery for a while when the battery is low. And you might be surprised at how these tricks work.
Battery care is important because all modern Apple laptops come with built-in batteries, unlike the removable batteries in other Windows laptops. You won't need to carry a spare battery in your bag and put it into use when the main battery runs out. Now all you have is in your Mac. That is, modern lithium-ion polymer batteries are much better than previous nickel batteries.
First of all, you can safely recharge the lithium-ion polymer battery anytime, no matter how much charge is left in the battery. Recharging the battery to half is not harmful or does not reduce the life of the battery.
Speaking of charge cycles, when you use up the capacity of the battery and recharge the battery is the end of a cycle. However, there is no need to complete a cycle. If you have a 50% remaining battery and recharge it, you have completed half the charge cycle. Then you continue to use it again, you complete a full cycle.
Lithium-ion polymer batteries still degrade after many charging cycles, but the process is very slow. In fact, according to Apple, the batteries in the latest models can use over 1,000 full charge cycles and still retain 80% of the original full capacity of the battery.
To keep the battery healthy, it is important for the battery to undergo a full charge cycle at least once a month. If you're using a MacBook laptop at your desk and always plugged in, you'll probably forget about it, so it's best to use the iCal app to remind you to shut down your Mac every month and run out of battery. , before fully recharging the battery.
Here are 8 ways to extend battery life:
1. Reduce the screen brightness
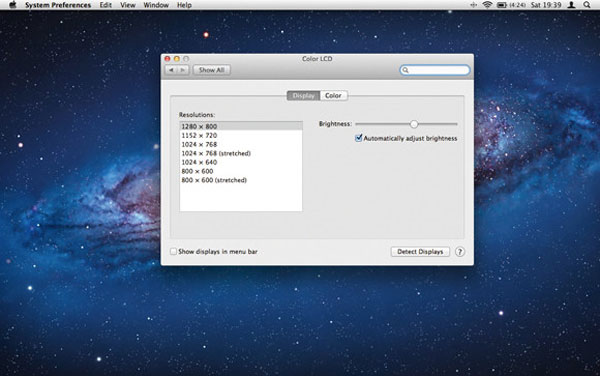
One of the most battery draining parts of a MacBook is the screen. To save power, lower the brightness by pressing F1 on the keyboard. You can also adjust the brightness in the Displays tab of System Preferences. Just drag the slider as far to the left as possible to adjust the brightness you can comfortably work with.
2. The "sleep" speed of the screen is faster
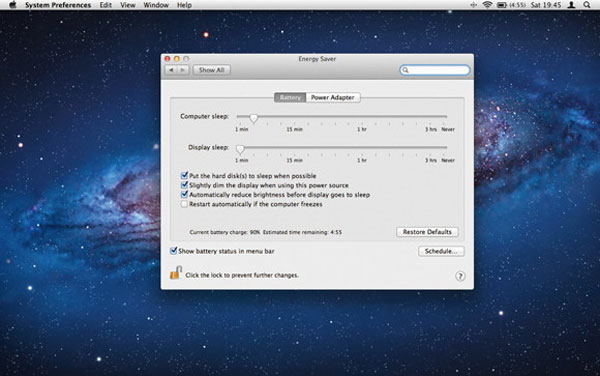
If you leave your Mac for a while, save power by setting the screen to turn off after a short time. Go to System Preferences> Energy Saver> Battery and drag the bottom slider to the left. Remember to select the first 3 check boxes just below the sliders.
3. Turn off Wi-Fi
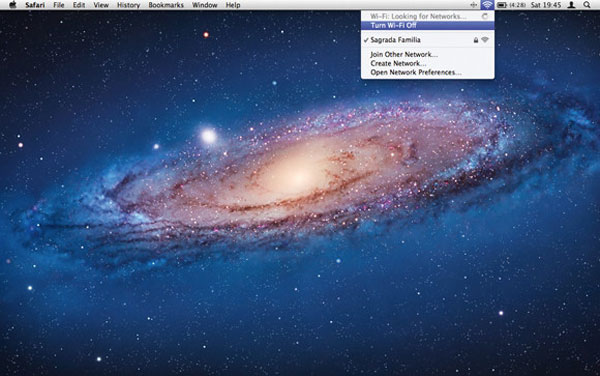
You can easily forget to turn off the wireless connection when you're not using it. Click the Wi-Fi menu in the upper right corner and select Turn Wi-Fi Off to temporarily disable this feature. When you need to use it again, find the option to turn it on in the same menu above.
4. Turn off Bluetooth
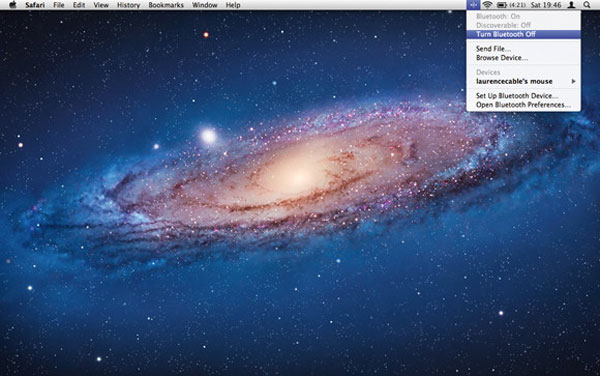
Are you using a Bluetooth keyboard or mouse? If the battery is running low, you should switch to using the keyboard and trackpad built into your MacBook and turn off Bluetooth. Do this in the Bluetooth menu right next to the Wi-Fi menu. When you want to use it again, just turn it on.
5. Turn off the keyboard light

Being able to illuminate a Mac keyboard is great when working in the dark. But this takes advantage of the battery too much. You can turn off the keyboard light by pressing the F5 key to 0% (while the F6 key is to increase the keyboard light). If you really need the keyboard light to work, set the brightness to the lowest possible level.
6. Remove external drives

USB storage devices attached to Macs also consume power. If your working document is on that device, copy it to the computer's hard drive, then remove the USB device by right-clicking the drive icon on the Desktop and selecting Eject. To save battery power, disconnect everything you don't need, including your iPod or iPhone.
7. Discontinue unused applications

Running applications need processing power, even if they don't seem to be doing any work. Look in the Dock for applications that have a light sign below that you are not using these applications. Right-click the application and select Quit, or once, and then press Command + Q to close the application.
8. Review usage
Some jobs require a lot of processing power, such as video editing. The less processor it requires, the less power the Mac needs and the longer you can use it. Keep this in mind when working with Macs with low battery.


No comments:
Post a Comment