Microsoft Teams is one of the very popular teamwork applications across many countries and businesses. Since 2018, the manufacturer has released a free version of Teams, but certain features require payment.
However, starting in March 2020, Microsoft decided to completely free Teams application, helping users to experience the application better. The free period of using paid features is 6 months. The following article will guide you how to set up Microsoft Teams to work in groups.
Instructions for setting up Microsoft Teams
Step 1:
First of all we access the link below to go to the Microsoft Teams tool download page, login to your personal Microsoft account.
https://teams.microsoft.com/_
After you have successfully logged in, click Get the Windows app to download the software to your computer, or depending on the operating system being used. Or click Use the web app instead to use the online version of Microsoft Teams. The steps to create an account are similar to below.
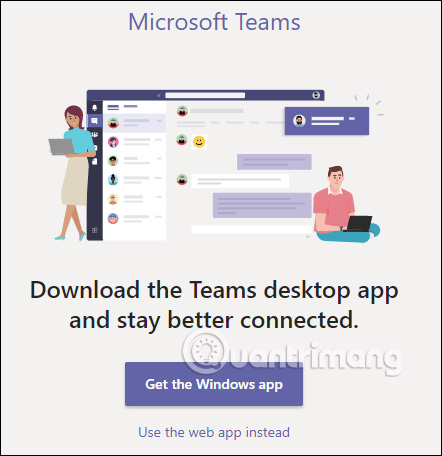
Step 2:
Launch the software and now you are required to enter your Microsoft account, click Sign in to continue.
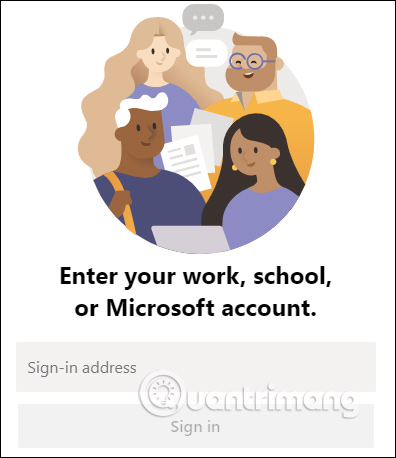
Step 3:
Then click Sign Up For Teams to proceed with the setup for your workgroup. A new web page is displayed for your selection. Here if the user already has a working group, click Sign in, if not already have a group, proceed to set up the group, click Sign Up For Free.
Enter your personal email address and click Next to continue.
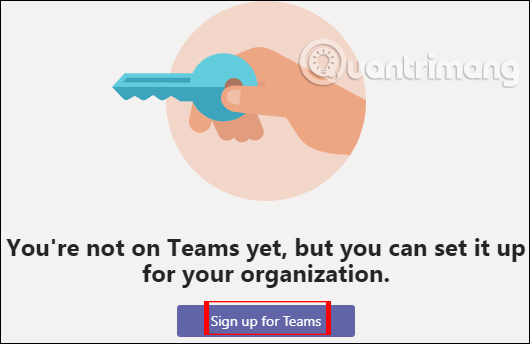
Step 4:
Enter your full name and company name, then click Set Up Teams to create a new workgroup.
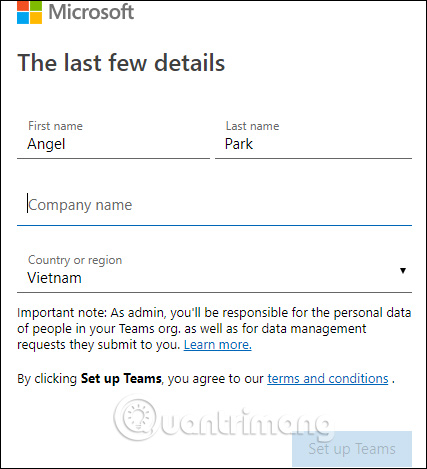
As a result, we have successfully created a team on Microsoft Teams. Each working group will have a group link. Users send this group link to other members.
When someone wants to join the work group, you will receive an email, click Accept to agree.
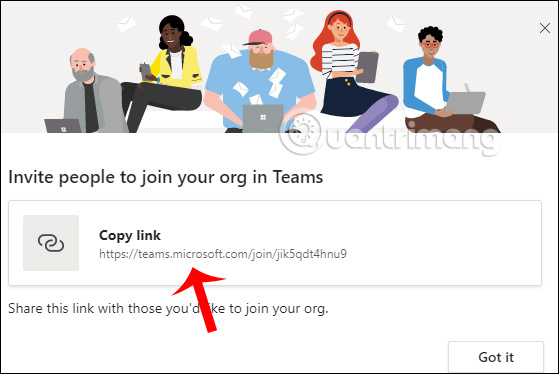
Step 5:
In the Microsoft Teams interface you will see management items displayed through the leftmost vertical bar.
- Activity: Displays all notifications related to you.
- Chat: Message with other members.
- Teams: Team work.
- Call: Call members.
- Files: Files uploaded and shared with all members.
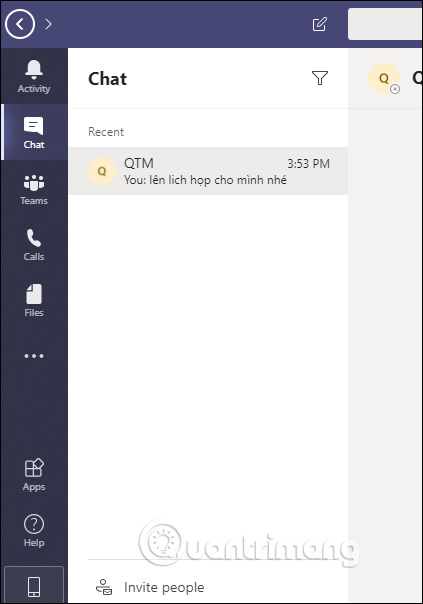
Step 6:
In the Teams section, there will be icons to support group communication, including the Meet now icon to organize video meetings online. The team members will then join the meeting organized by you.
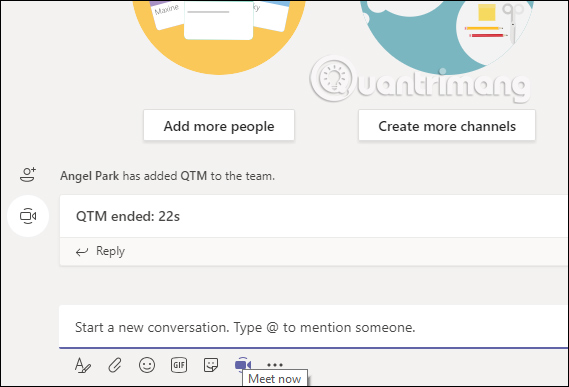
Step 7:
Section Call to manage voice calls to any member. You can call a member or create a group to make phone calls to many people.
In general, using Microsoft Teams is very simple.
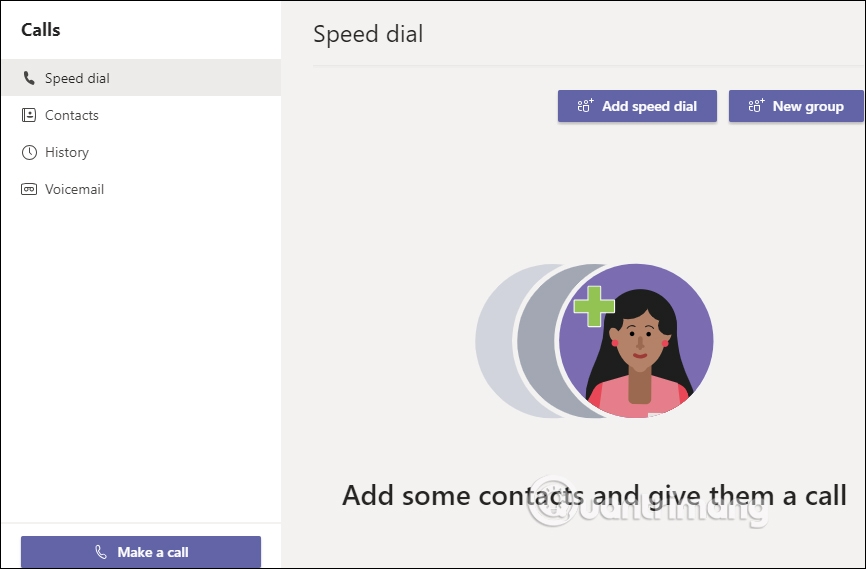
=> Please refer to the article related to installing Microsoft Teams on different platforms:
- How to install Microsoft Teams on Linux


No comments:
Post a Comment