NextDNS is the service you should consider using. It blocks malicious websites, ads and trackers, allowing you to take complete control of your privacy, bypassing censorship mechanisms, making your requests more secure, allowing you to activate. Parental control features, provide real-time analysis, and more. In addition, NextDNS is open source, which is always a big plus for software that you trust to entrust your data.
Get started with NextDNS
NextDNS has a setup guide for most popular systems, including Windows, macOS, Android, iOS, Linux and Chrome OS, along with many browsers and routers. To get encrypted DNS and enhanced privacy, you'll need to install a very light program that runs in the background and send DNS requests.
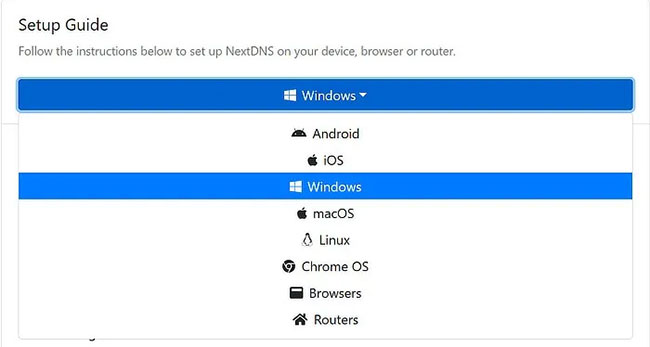
First you go to the website: https://nextdns.io/, select the appropriate operating system, then click download NextDNS software to install.
Once you have installed the program or application, you will need to configure it via the web interface. You can do that at my.nextdns.io. Creating an account is optional, but recommended, as it will help save settings and manage them in the future, as well as get analytics if you want.
In the Setup Guide, you will see the Configuration ID. You may want to import it into the applications that you have installed, as that is a way of knowing which settings apply, as well as how to handle logs and analysis. After setting up the ID in your application, you will see a confirmation at the top of the Setup page that shows the device is using NextDNS.
Security
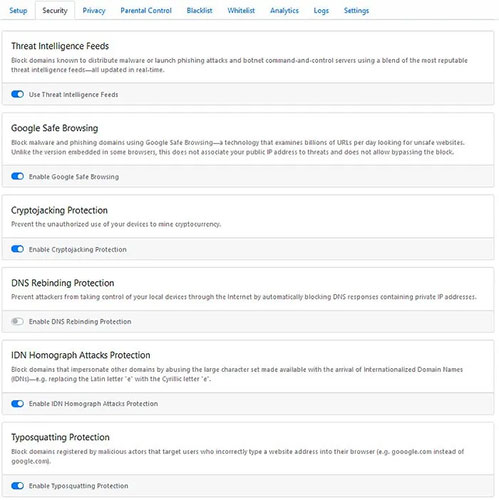
Here, NextDNS allows you to choose the list of websites you want to block, from constantly updated threat feeds, to sites with typos or to use international characters. pretend to be other websites.
Using these default settings is a safe choice, but they may inadvertently block a legitimate website you want to visit. In that case, you don't need to disable the protection, just add the site to the whitelist.
Privacy
The top option here is the ad blocking list and tracker, essentially preventing the ad from appearing on web pages and preventing the third-party tracker from communicating with its server. The default blacklist is quite comprehensive, but if that's not enough, you can add tighter lists from the built-in options.
Parental control
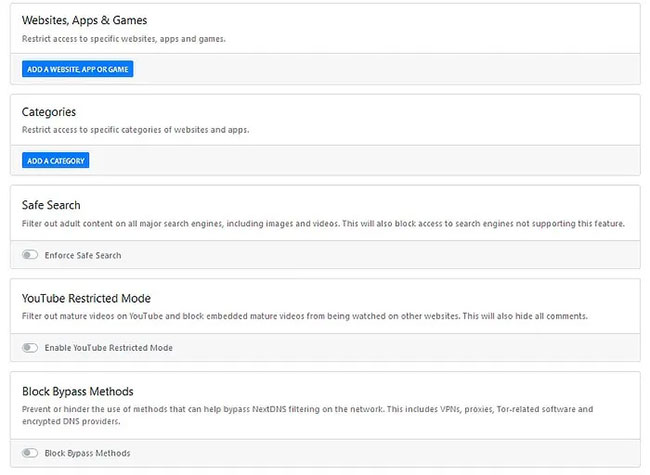
If you don't want someone on your network to access a certain website, app or game, or even all of these, you can choose from a list of pre-compiled lists here, to block applications. such as Tik Tok, Fortnite, Steam, Netflix and Amazon, as well as the entire category of websites, including porn sites, piracy and social networks.
You can even force search engines to enter a safe search mode, block YouTube content for adults, and prevent people online using "circumvention" methods like VPN or Tor.
Blacklist/Whitelist
If you want to access a domain but can't, put it in Whitelist. If you don't want to access a domain but can do it, put it on the Blacklist.
Analysis / Logging
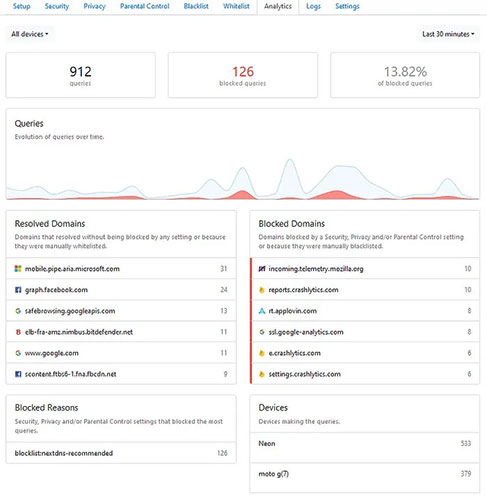
Depending on the log settings, you may have a record of every website you visit or an entirely blank table. However, if you have logging enabled, the analysis will show you which page your computer is sending the most requests for, how many requests are being blocked (and where the blocked requests are being directed. to), which device is performing the query, where traffic is coming from, and how many queries are secured.
There is even a GAFAM measuring tool that tells you how much traffic is going to properties owned by Google, Microsoft, Facebook, Amazon and Apple. Even if you want to maintain your privacy, having logging on for a month or longer can bring some interesting things about the browser.
Setting
Do not skip this section! One of the most important privacy settings is here: Diary. You can disable them completely, meaning that NextDNS will not store any information about your activity or you can turn them on and adjust the settings to your liking.
You can keep logs for at least 1 hour or 2 years and can even choose to store them in the US, EU or Switzerland (this is a pretty good option for privacy).
Activating the Subnet EDNS Client is also a good idea, as this helps you to upgrade the speed without actually losing privacy. Block Page may slow you down a bit, but will tell you why the site is blocked.
Check the NextDNS setup
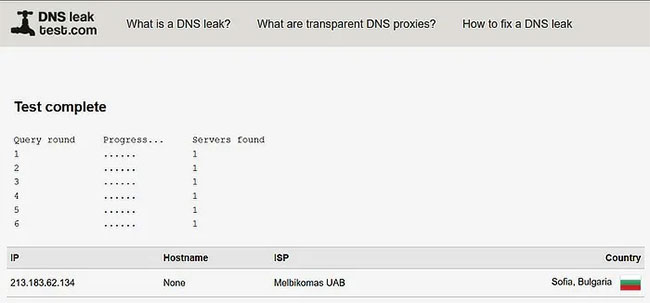
Once the settings have been configured the way you want, it's time to check for DNS leaks and make sure your DNS requests are in the right place. You can do that by visiting DNSLeakTest.com and clicking on Extended Test.
Ideally, you should not see any server from the ISP appear. If that's the case, you may also want to change your browser's DNS settings and even the router's DNS. Firefox actually supports NextDNS in options, so you can activate it pretty easily.


No comments:
Post a Comment