Lots of loyal people use their computers for years. They can update a few components and resolve maintenance-related issues to keep the computer running as well as possible. However, there will be times when you have no way to speed up or solve the problem with your old computer anymore. So, it's time to replace a new device.
The new computer will run faster and better in all aspects. However, switching to a new computer makes it difficult for you to transfer all important data from your old device to your new one. We cannot leave behind data such as study materials, business data, image files, music files, videos and many other important things on the old computer.

Fortunately, this is actually not as difficult or boring as you imagine. There are still a few different options available in the market today, depending on the amount of data you want to transfer.
All of the methods are clear, but choosing the right method will help the process go smoothly. In this article, we'll explore some of the quickest and easiest ways to transfer data from your old computer to your new computer.
How to transfer data between computers
1. Use external storage media
2. Use a USB transfer cable
3. Connect the HDD or SSD manually
4. Share via LAN or Wifi
Use LAN
Share data using software
5. Using cloud storage services
1. Use external storage media
Obviously, this is the way most people think of when transferring data between computers. You only need to plug the USB flash drive into the computer to copy data, then plug into another computer and paste the data. If you have a lot of data, you can use an external hard drive.

Using an external hard drive not only helps transfer data but also provides you with a copy of the data to prevent data loss. This may take a long time depending on the amount of data you need to transfer.
If both computers have a USB 3.0 port, you can use the flash drive to transfer a lot of data and speed up the process. A faster way is to check if the computer you are transferring data to has an eSATA port or a SATA slot. If so, disconnect the hard drive from the old computer and connect to the new computer. It will display this hard drive as another hard drive on the new computer. You can transfer data via SATA faster than using USB.
Of course, a good option is to burn the files to a CD or DVD and then copy them to a new computer. However, CDs and DVDs are a lot slower than hard drives. So this option is time-consuming - especially when you have gigabytes of data for music, photos, videos, and more.
Note, you can only use external storage devices to transfer files and folders, this way cannot transfer Windows applications and settings.
2. Use a USB transfer cable
To transfer data between computers, you can use some data transfer cables. It is faster when using the hard drive because copying and pasting of data is done simultaneously from one computer to another. When using an external hard drive, you basically transfer data between the three drives, while using this cable drops to only two drives.
Transfer data from a Windows computer to a Windows computer: If your new computer is still using the Windows operating system, you can use a USB EasyTransfer cable such as Belkin's F5U279.

It allows you to connect two Windows computers together using a USB-to-USB connection. This method works faster when using a USB 3.0 port on both computers.
Transfer data from Mac to Mac: Apple has its own proprietary port, called Thunderbolt, which allows you to create a daisy chain (several computers or computer devices connected together to form a chain) and Transfer files between Macs. So, use a Thunderbolt-to-Thunderbolt cable and make the file transfer as simple as transferring data between a USB flash drive and a hard drive.

Transfer data between Windows / Mac / Linux computer to Windows / Mac / Linux computer: Use Ethernet cable to build local network without router. You need to make sure it's a cross Ethernet cable, that is, the color patterns on one end do not match the other. Network setup on both computers and data transfer.

3. Connect the HDD or SSD manually
If transferring data from an old computer no longer works or you want to install a new hard drive to replace the old hard drive, how to get data on that hard drive?

Hard drives (HDDs) and solid state drives (SSDs) use standard SATA cables to connect to the motherboard. If you have a spare SATA or eSATA port, connect to an old hard drive. The operating system will identify it as a new hard drive, then perform data transfer. This is the fastest data transfer solution.
Unlike a PC, finding a spare SATA port on a laptop is much harder. You can use a simple SATA to USB converter like Anker's USB 3.0 to SATA adapter.
4. Share via LAN or Wifi
For computers that are close to each other, there are two main ways to share files and folders. The first way is to set up a local area network (LAN) so you can use one computer to find another computer's hard drive. The second way is to use the software to transfer files via Wifi.
Use LAN
All major operating systems have built-in options for setting up home networks, allowing devices in the same router (connected via Ethernet or Wifi) to identify each other. So when you need to transfer files between computers, you don't need to establish a new connection. You can refer to the article How to share data between 2 computers via LAN? to know how to set it up.
Share data using software
If two computers are on the same Wifi network, you can transfer files using some simple software. There are many large file-sharing applications right away you can search online.
Send Anywhere
Download: Send Anywhere
This is an application for Windows, Mac and Linux. It even has Chrome web app and extension, so you can use this software on Chrome OS. In addition, you can use it to transfer files from one computer to many other computers or phones, tablets.
Windows Easy Transfer
As the name implies, Windows Easy Transfer is probably the simplest way for users to move from one computer to another with a variety of transfer mechanisms - including networking, burning files to CDs or DVDs , copy them to a USB drive or a USB data cable.
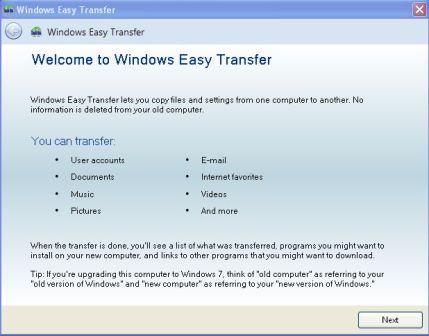
The method of using the cable is the simplest, although you will have to buy it. This cord may come with the disc containing the Windows Easy Transfer tool. If not, download it here (remember, this tool is built into Windows 7, so this only applies when you use Windows XP or Vista). Click the Download button and follow the instructions and then install the tool, accepting all the default choices.
Starting with your old computer, click Start> All Programs> Accessories> System Tools> Windows Easy Transfer. Next, switch to a new computer (Windows 7) and do the same. On both computers, when the Welcome to Windows Easy Transfer screen appears, click Next. The next dialog box will ask you how to transfer files: select "An Easy Transfer cable" on both devices
The old computer (Windows XP / Vista) will only display the "This is my old computer" option - click it. Name your Windows Vista computer, choose "This is my new computer" and will have the question: "Do you need to install Windows Easy Transfer on your old computer?". Select "I already installed it on my old computer". Then, click Next on both computers.
Next, plug in the Windows Easy Transfer cable to connect 2 computers - each just plug into the USB connector. The Windows 7 computer will scan the contents of the old computer and after a short period of time, it will display a list of user accounts, settings and transferable files.
Meanwhile, the old computer displays the message "Transferring files and settings ..." and notice that nothing has been transferred yet.
The new computer will display the "Choose what to transfer" window. Each user account is listed and checked by default, so you can uncheck it if needed.
In addition, users can also transfer items they need from each user account by clicking Customize before selecting. Note that software and applications cannot be transferred and need to be reinstalled on the new computer.
You can also adjust how user accounts appear after they are transferred to the new computer. When the old computer displays the "Choose what to transfer" dialog box, click the Advanced Options option.
By default, the primary account on the old computer will be transferred to the default account on the new computer, even if its name is different. If you don't want that, select Create User from the dropdown menu there, which will require creating a new user account on your Windows 7 computer.
Give the new user account a name, add a password, and click Create. Next, click Save to exit the Advanced Options dialog box.
On a Windows 7 computer, click the Transfer button. The "Transferring files and settings to this computer" window will appear, showing the transfer of the items. This may take some time, depending on the amount of data to transfer. During this time, no matter what you do, do not stop the computer. If either one or both are laptops, be sure to plug it in just in case the battery runs out.
Finally, the "Your transfer is complete" window will appear on your Windows 7 computer. Click on the "See what was transferred" link if you want to see the detailed information; Click the "See a list of programs you might want to install on your new computer" option to see a list of the applications installed on your old computer. When completed, Windows Easy Transfer can safely close.
5. Using cloud storage services
The last option is to use the Internet. You can upload files to cloud storage services and download them to computers like Dropbox, Google Drive, OneDrive, etc. You can also use email to transfer data.
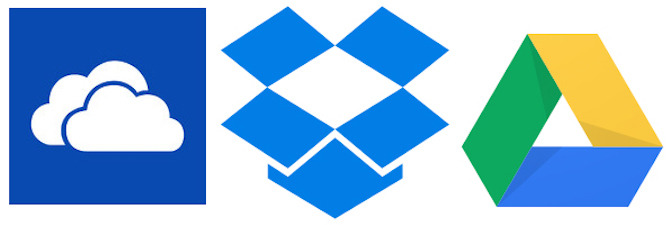
Cloud drives are a great option because there is no file size limit as long as you have enough storage space. Also, if both computers sync to the local folder, when one computer uploads the file, the other computer will immediately download.
If you don't want to use a cloud drive but want to download large files, try Plustransfer.com. You can download up to 5GB in one go and you don't even need to register for an account.
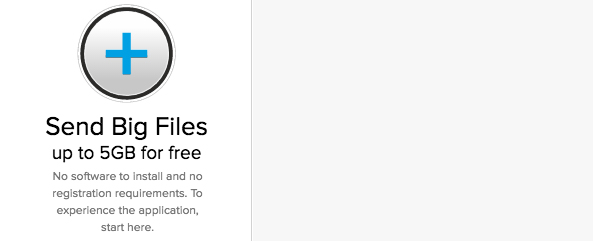
If you want to speed up the shipping process, you can use the File.pizza website. This is one of the easiest tools to share files with friends. This is a peer-to-peer application, so when one computer uploads the file, another computer can download it immediately.
You see that transferring all kinds of data to a new computer is a relatively simple job. Indeed, transferring individual files and folders - and even personal settings - is probably just less boring than reinstalling the applications and tools we installed on previous Windows. Therefore, the fear of transferring large amounts of data will no longer be a barrier when you buy a computer. It is much easier than you imagine.
I wish you successful implementation!
source: https://totaldrivers.net/tips/tips-step-by-step/item/708-transfer-data-between-computers


No comments:
Post a Comment